
|
| | | Structure et couleur avec une image existante sur Photoshop ! |  |
| | | Auteur | Message |
|---|
Gretchen
Black Coney

Messages : 749
Date d'inscription : 14/03/2012
Age : 38
Carte d'identité
 Palier: Palier:
    (5/8) (5/8)
 Prime-Mérite: 4260 Prime-Mérite: 4260
Jobcard(s): Femme d'Affaire et Garde du Corps
 |  Sujet: Structure et couleur avec une image existante sur Photoshop ! Sujet: Structure et couleur avec une image existante sur Photoshop !  Lun 11 Juin - 16:58 Lun 11 Juin - 16:58 | |
| Kykoooooo !
Cel fait un moment que j'en parle et voilà, c'est fait ! J'ai préparé un joli tuto qui retrace plus ou moins fidèlement ma méthode de colorisation ainsi que de "structure" permettant de réaliser votre propre dessin avec une image existante.
L'avantage de cette méthode, pour ceux qui dessine souvent des personnages c'est qu'ils pourront compléter la posture de leurs perso sans avoir à faire des milliers de croquis crayon, sale et dégoûtant (Et couteux en matériel avec le temps, j'ai fait les Beaux-arts, je sais de quoi je parle). Mon tuto utilise Photoshop Cs5, mais cette méthode fonctionnait aussi sur le Cs3 donc je suppose que toutes les personnes possédant les versions de 3 à 5 puissent l'utiliser.
Il vous faut aussi une palette graphique, personnellement je me vois mal faire ça avec une souris, mais peut-être êtes-vous courageux ?
Bref ! Commençons !
Commencez par chercher une jolie nimage qui vous plais avec un perso de même sexe que celui que vous voulez dessiner (Fatalement...) dans une posture cool. Moi, je vous avoue que malgré ma pratique, je maîtrise encore très mal l'anatomie, cette méthode me facilite grandement la tâche.
Une fois que vous avez l'image, vous n'avez plus qu'à l'ouvrir avec Toshop, la première chose à faire est de redimensionner l'image, je vous conseille de travailler sur une image qui a entre 300 et 500 pixels de largeur. 600 Maximum.
Vérifiez aussi dans : Image => Mode (En haut à gauche, sur la barre de navigation) que le mode "Couleur RVB" est bien activé, avec certaine image monochrome (les scans par exemples) cette option est remplacée par "Niveau de gris" et dans ce cas, quoi que vous ferez, vous produirez toujours du gris...
Screen 1 - Etape 1 A
- Spoiler:
Après cette petite préparation, voici une liste des outils qui vous serviront, je vais vous les indiqués sur un screen :
Les outils
- Spoiler:
 - 1) Pour ceux qui l'ignore, cette partie permet de créer/ supprimer/ modifier les calques à loisirs, c'est un système très pratique qui prend de plus en plus d'ampleur avec ce type de travaux. Grâce à eux ont peut faire des travaux hyper-complexe sans se casser la nenette !
Au début vous avez toujours un premier calque verrouillé, il s'agit de votre calque de base, que se soit une image ouverte ou un nouveau fichier tout blanc. Il s'appelle par défaut: Calque 0 la plupart du temps.
C'est la zone qu'on utilisera le plus !
- 2) Il s'agit de la pipette, un outil très secondaire mais qui permettra de récolter la couleur utilisée quand on ne sait plus exactement comment on l'a obtenue et pourquoi pas, l'ajouter à votre nuancier.
- 3) Le pinceau, le second plus utilisé de nos outils, c'est avec lui qu'on repassera les contours et qu'on ajoutera la couleur !
- 4) La gomme... Je crois que je n'ai pas besoin de vous faire un résumé de ce à quoi ça sert ? Par contre, ne vous en servez que quand je le mentionne ! Il faut bien maîtriser les calques sinon la gomme fera plus de m*rde qu'autre chose.
- 5) Le pot de peinture, il ne servira qu'une seule fois. Pour ceux qui ne s'en servent pas souvent (voir pas du tout), cette icône est surement remplacée par l'outil "dégradé", il suffit de cliquer droit dessus pour afficher le menu et déverrouiller les autres options et en l’occurrence, le fameux pot de peinture.
- 6) Enfin, l'outil goutte d'eau, elle ne servira que pendant la mise en place de l'ombre et de la lumière.
Note : Le petit cadenas défini quel calque peut ou pas être "touché", tant qu'il est verrouiller, vous ne pouvez rien y faire pas même le supprimer. Cela vous évite de toucher à un calque qui ne devrait pas l'être.
Voilà pour les outils et la préparation. Maintenant on va passer à l'étape 1 proprement dite. L'encrage !
♦ Maintenant que vous avez ouvert votre image, vous allez commencer par cliquer droit sur le calque 0 et cocher l'option "Convertir en objet dynamique", ce qui va retirer le Verrou .
Ensuite, vous irez là ou vous l'indique le screen suivant...
- Spoiler:
 Voyez la note en bleu ! ...Pour mettre l'opacité du calque à 60%. ♦ Créez deux nouveaux calques avec le petit bouton carré à côté de la poubelle tout en bas de la zone calque . (Regardez juste au-dessus de là ou votre PC indique l'heure si vous êtes en fullscreen !)♦ Renommez-les tous les deux, personnellement, j'utilise ce système de nom comme un memo. Cela me permet de me situer par rapport au tuto et mes étapes. ♦ Je renomme le calque 1 en "White" et le calque 2 en "Ink". Pour ce faire, cliquez gauche deux fois sur le nom du calque ou cliquez une fois droite et allez à "Propriété du calque" puis renommez-le.
♦ On ne s'occupera pas du calque "White" tout de suite, concentrez-vous sur le calque "Ink". Prenez le pinceau avec la couleur noir et 1 pixel seulement (clique droit pour changer ; Moi j'utilise les formes rondes), voyez le screen suivant pour modifier votre brosses :
- Spoiler:
 (Le screen est un poil plus avancé ici !) (Le screen est un poil plus avancé ici !)
♦ Repassez tous les contours du personnage sur l'image que vous avez ouvert ! C'est sans doute une des parties les plus longues et je ne vous cache pas que pour les besoins du tuto, j'ai dû un peu bâcler cette partie. Il vous suffit juste de repasser les traits, ne détaillez pas, le but n'est pas de reproduire le perso mais bien d'avoir SA BASE.
Vous pourrez à loisir modifier ses cheveux, ses yeux, ses vêtements, les détails... Toussa. Moi j'ajoute ma touche à chaque fois. Voyez ce screen :
- Spoiler:
 C'est crade et vraiment mal fait... En plus, il y a toujours le calque de base, en dessous qui gêne, comment travailler là-dessus me direz-vous ? C'est simple... Allez sur le calque "White" et prenez le pot de peinture. Choisissez le blanc et appliquez-le dessus...
L'effet White
- Spoiler:
 TADAAAA !! Grâce à cette méthode (Et il en existe d'autres) vous avez réussi à vous faire un "contour" plus ou moins propre. Vous n'avez plus qu'à reprendre le calque "Ink" et cliquer droit dessus et cocher l'option "Fusionner avec le calque inférieur" ce qui va fusionner les deux calques. Renommez le nouveau calque en "White Ink" (Enfin, c'est ce que je fais-moi !)
Etape 2 - Correction anatomie/ Détaille et modification
♦ Je vous avoue que j'ai zappé cette partie, c'est celle qui consiste à utiliser la brosse blanche pour supprimer tous les traits de contour qui dépassent ou qui sont mal fait. Ainsi que les traits qui nécessitent une modification, c'est la partie la plus longue et je préférerais l'ajouter plus tard, sinon je perdrais ma motivation en court de route !
J'ai juste ajouté un peu de noir sur la tenue du perso, pour ce faire, j'ai créé un nouveau calque que j'ai nommé "Détails" :
- Spoiler:
 J'ai réutiliser le blanc pour faire des modifications ici et là, sur la tenue et les cheveux surtout. J'ai réutiliser le blanc pour faire des modifications ici et là, sur la tenue et les cheveux surtout.
- Spoiler:
Voilà pour la correction anatomique !
Etape 3 - Couleur
♦ C'est la partie la plus amusante à mon sens. Vous allez commencer par créer autant de calque que de zone à mettre en couleur (c'est-à-dire tout ce qui ne sera pas ni noir, ni blanc)
Moi j'ai fait un calque pour la peau, les cheveux, les yeux et les accessoires.
♦ Choisissez une couleur dans votre palette pour l'appliquée sur la zone voulue... Cependant, voilà ce qui va se passer :
- Spoiler:
 Vous remarquerez que la couleur nique littéralement votre contour, et que ça, caylemal ! Alors, il va falloir changer le mode de fusion de votre Calque pour que cela n'arrive plus.
...Comme ceci !
- Spoiler:
 La flèche rouge indique un menu déroulant. Votre mode de fusion est actuellement "Normal", vous allez dans ce menu et modifier en "Produit", ce qui va faire que toute la couleur appliquée sur le dessin ne touchera plus aux contours noirs !
Vous n'avez qu'à répéter ce réglage sur chacun des calques "Colors" où vous aurez de la couleur à mettre. Ainsi, une fois cela fait, vous pourrez toujours revenir sur le calque "Détails" pour modifier des détails ici et là pour les harmoniser plus avec vos couleurs. Par exemple, j'ai allonger les cheveux et modifier le contour des yeux pour essayer de donner une expression bien qu’elle ne soit pas aboutie à cause de ma flemme...
- Spoiler:
Dernière édition par Gretchen E. Shae le Lun 11 Juin - 20:22, édité 3 fois | |
|   | | Gretchen
Black Coney

Messages : 749
Date d'inscription : 14/03/2012
Age : 38
Carte d'identité
 Palier: Palier:
    (5/8) (5/8)
 Prime-Mérite: 4260 Prime-Mérite: 4260
Jobcard(s): Femme d'Affaire et Garde du Corps
 |  Sujet: Re: Structure et couleur avec une image existante sur Photoshop ! Sujet: Re: Structure et couleur avec une image existante sur Photoshop !  Lun 11 Juin - 16:58 Lun 11 Juin - 16:58 | |
| Etape 4 - L’ombrage
 Quand la couleur est appliquée, mettez-vous à l'ombre.... (sans mauvais jeu de mot), pour cela, créez deux nouveaux calques (Fusionnez tous les calques colors si vous êtes sur de plus y toucher) et renommez-les, moi je les ai appelés "Shades" et Shades cloath", l'un servira aux ombres du personnages et l'autre aux ombres des vêtements. Quand la couleur est appliquée, mettez-vous à l'ombre.... (sans mauvais jeu de mot), pour cela, créez deux nouveaux calques (Fusionnez tous les calques colors si vous êtes sur de plus y toucher) et renommez-les, moi je les ai appelés "Shades" et Shades cloath", l'un servira aux ombres du personnages et l'autre aux ombres des vêtements.
- Spoiler:
 Pour cette partie, je prends le pinceau rond avec les bords flou à 7 pixels. Pour la couleur, il vous suffit de régler le calque "Shade" en mode "Produit", utilisez la pipette pour reprendre la couleur à assombrir (sur mon exemple, c'est la peau) utilisez le nuancier pour assombrir très légèrement cette peau...  Et je vous conseille d'ajouter votre couleur au nuancier ou bien de faire une petite tâche sur la partie blanche du fond. Si vous en avez besoin, réutilisez la pipette.
 Déterminez d'où vient votre lumière pour savoir ou mettre l'ombre, dans mon dessin, la lumière vers de la gauche, je vais donc devoir en majorité assombrir la partie droite du dessin (la gauche de la fille en gros) Déterminez d'où vient votre lumière pour savoir ou mettre l'ombre, dans mon dessin, la lumière vers de la gauche, je vais donc devoir en majorité assombrir la partie droite du dessin (la gauche de la fille en gros)
Comme sur le screen suivant :
- Spoiler:
Je mets toujours 3 couches d'ombres. La première, je l'a met avec un pinceau flou de taille 7. La seconde, j'utilise la pipette sur la première couche d'ombre et je l’assombris légèrement comme je l'ai fait précédemment. J'utilise alors un pinceau de taille 5 pour l'appliquée et refait de même pour la troisième couche, la plus sombre avec un pinceau de taille 4.
Plus la couleur est sombre, moins y'en a. La couleur sombre se rapproche le plus souvent des bords...
- Spoiler:
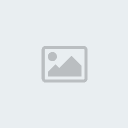 Deuxième couche  Troisième couche. Ensuite, avec la goutte d'eau je floutte les bords de l'ombre afin de l'incruster dans le reste du trigu. Voilà ! Le calque "Shade" concerne tout le perso, ses yeux, ses cheveux et sa peau... Maintenant, on va passer au calque "Shades cloath" qui lui, se concentre sur les vêtements et les accessoires. Procédez de la même façon que précédemment, cependant, ici, la tenue étant noire, on va devoir la laisser un peu en suspens. Voilà ce que ça donne avec l'ombre totalement finie : 
 Voilà, avec les ombres sur le perso et les vêtements. Zoomez sur le dessin et passez avec la gomme OU le pinceau blanc pour effacer les pâtés qui dépassent (avec une brosse floue, y'en aura surement), une fois que vous avez fini, fusionnez les deux calques d'ombres et renommez le nouveau... Moi je l'ai appelé "Shades+" puis verrouillez-le. Voilà, avec les ombres sur le perso et les vêtements. Zoomez sur le dessin et passez avec la gomme OU le pinceau blanc pour effacer les pâtés qui dépassent (avec une brosse floue, y'en aura surement), une fois que vous avez fini, fusionnez les deux calques d'ombres et renommez le nouveau... Moi je l'ai appelé "Shades+" puis verrouillez-le.
La logique veut que nous attaquions la lumières maintenant, seulement, avec mon travail ici, j'ai un petit souci... Ce tas de couleurs noirs qui représente la tenue de mon perso. Difficile de se faire une idée de son anatomie et de comment souligné certaines zones avec ce truc dégueulasse et informe.
C'est pourquoi je décide de revenir sur le calque "colors" et de créer quatre nouveaux calques au-dessus de lui. Chacun d'eux sera un nouveau détail à ajouter sur la tenue... Attention, rien d'élaborer ici une fois encore. Du vite fait, si vous préférez entrer dans le détail, faite-le mais gardez à l'esprit qu'à la fin vous ferrez TOUJOURS de grosses retouches, alors ne fusionnez pas ces calques-là tout de suite !
Voilà ce que ça donne chez moi :
- Spoiler:
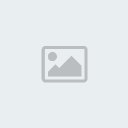 1) Plis = Pour les plis, vite fait. Si vous n’êtes pas sûr, allez faire un peu d'observation sur d'autres images ! En général il y en a niveau poitrine, hanche, avant de l’humérus (au-dessus du coude), à l'entre jambe, les plis derrières les genoux... Toussa. 2) Sutures = Comme le nom l'indique... Ce sont les sutures de la veste entre autre (ici), ce n’est pas obligatoire, juste que moi j'aime bien les mettre. 3) Bouton = Ajoutez quelque bouton histoire de dire "voilà comment se ferme la veste" ou une fermeture éclair... Au pif ! xD 4) Bandage = C'est le seul des quatre que j'ai régler en "Produit", il fera partie des détails colorés à la fin. Je voulais juste moins de blanc sur son visage 
Maintenant on peut passer à la lumière.
| |
|   | | Gretchen
Black Coney

Messages : 749
Date d'inscription : 14/03/2012
Age : 38
Carte d'identité
 Palier: Palier:
    (5/8) (5/8)
 Prime-Mérite: 4260 Prime-Mérite: 4260
Jobcard(s): Femme d'Affaire et Garde du Corps
 |  Sujet: Re: Structure et couleur avec une image existante sur Photoshop ! Sujet: Re: Structure et couleur avec une image existante sur Photoshop !  Mar 12 Juin - 13:24 Mar 12 Juin - 13:24 | |
| Etape 5 - la lumière
♦ Créez deux nouveaux calques au-dessus de "Shades+", laissez-les en mode normal, mais renommez-les en "Shine" et "Shine cloath" (même principe que l'ombrage), les outils les plus utilisés dans cette étape sont la pipette, le pinceau et la gomme.
C'est ici que se sera le plus délicat, il va falloir zoomer et jouer entre le pinceau et la gomme. Pour info, le raccourcit du pinceau est la lettre "B", celui de la gomme est le "E". Avec le "X" vous pouvez passer de la couleur 1 à la couleur 2 (en bas à gauche de la barre d'outil)
Utilisez la pipette pour reprendre une des couleurs à éclaircir et utilisez la même méthode que pour l'ombrage, sauf qu'au lieu de l'assombrir, vous l'éclaircirez ! Par contre, veillez à ne jamais utiliser de blanc pur !
- Spoiler:
 Attention : Etant donné que ce calque est en mode normal, la moindre couleur que vous ferrez avec ira dépasser sur tout ce que vous avez déjà fait, c'est pourquoi vous devrez zoomer sur la zone éclairée et gommer afin de retirer les ratures. Attention : Etant donné que ce calque est en mode normal, la moindre couleur que vous ferrez avec ira dépasser sur tout ce que vous avez déjà fait, c'est pourquoi vous devrez zoomer sur la zone éclairée et gommer afin de retirer les ratures.
... Puis... Avec toute la lumière :
- Spoiler:
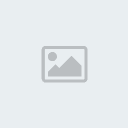 Je vous l'accorde, ce n’est pas très joli... D'ailleurs, il va falloir changer ça. Zoomez sur le dessin, utiliser la gomme avec la taille la plus fine possible (1 ou 2), il va falloir aller récupérer progressivement chaque zone qui nécessite du travail afin que ça donne un aspect "vêtement". Ce qui devrait nous amener à ça : (Je commence cette étape à 13h56) Et..  Après les retouches qui ont pris pas loin de deux heures. En chemin, le calque suture et le calque plis a été supprimé. ensuite j'incruste les bords de la lumière avec la goutte d'eau en 12 pixels floutés.
♦ Fusionnez "Shine" avec "Shine cloath" puis verrouillez le nouveau calque (Shine+). Vous n'avez plus qu'à reprendre une à une les étapes ci-dessus pour finir les accessoires que vous avez laissé en suspens, dans mon cas, le balais...
Conseil : Maintenant que vous avez placez la lumière, essayez de mettre la même couleur en plus foncée sur les vêtements pour progressivement remplacer le noirs et créer des effets "mélangés". Ce sera la prochaine étape. Mais pas pour tout de suite.
Merci de m'avoir suivi !
| |
|   | | Yukai
♥ Sucrophile ◘ Kikoo ○ Dragon Fan ♥


Messages : 2742
Date d'inscription : 27/05/2011
Age : 28
Localisation : Avec ses paquets de bonbons
Carte d'identité
 Palier: Palier:
    (8/8) (8/8)
 Prime-Mérite: 22850 Prime-Mérite: 22850
Jobcard(s): Invocateur et Garde du Corps
 | |   | | Contenu sponsorisé
 |  Sujet: Re: Structure et couleur avec une image existante sur Photoshop ! Sujet: Re: Structure et couleur avec une image existante sur Photoshop !  | |
| |
|   | | | | Structure et couleur avec une image existante sur Photoshop ! |  |
|
Sujets similaires |  |
|
| | Permission de ce forum: | Vous ne pouvez pas répondre aux sujets dans ce forum
| |
| |
| |
  |

